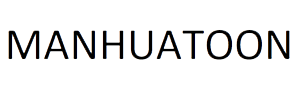Don’t panic if your computer just won’t awaken from the earlier slumber you gave it. I can repair it… The ways How To Wake Up Laptop are described in this article, along with what to do if they don’t. Let’s explored with us below!
Cause
If one or more of the following circumstances are true, this problem may happen:
- If you are still using Windows Vista, you have not yet installed Service Pack 1 or a later version.
- The computer’s Basic Input/Output Mechanism (BIOS) system limits power to the port where the input device is attached.
Note Certain power management conditions may prevent Bluetooth devices from operating again (such as “suspend” or “hibernate”). The wireless transceiver could be unable to receive data from Bluetooth devices in specific low-power conditions.
- You are using a laptop or portable computer that does not support Bluetooth devices resuming.
- You are using a laptop or portable computer that does not support Bluetooth devices resuming. See Method 3 first if you are experiencing trouble utilizing a Bluetooth device to wake up a laptop.
- The Control Panel’s Keyboard item is not set up to wake the computer when a key is pressed on the keyboard.
- A system issue could have occurred on your machine.
- Your keyboard’s Sleep key is set up wrongly.
How To Wake Up Laptop with 4 Best Methods?

Method 1: Update the software on your smartphone and check its settings.
How To Wake Up Laptop? Download the most recent versions of Microsoft IntelliType, IntelliPoint, or both to your keyboard, mouse, or both, first. Run this software after the installation, making that the appropriate device is chosen and the settings are as desired. To configure Sleep for a different key on your keyboard if it doesn’t already have one, follow these instructions:
Step 1: Activate the Keyboard control panel.
- Click the Start button in Windows Vista or Windows 7, put “keyboard” into the Start Search box, and then select Keyboard or Microsoft Keyboard from the list of programs.
- Click Start, choose Run, enter “Control keyboard” into the box, and then click OK to use Windows XP or an earlier version.
Step 2: To open the Reassign a Key wizard, double-click the key you wish to modify on the Key Settings pane.
Step 3: Click Next after selecting the Start a Program, Web page, or file option.
Method 2: Test other keys, mouse buttons, or your keyboard’s power button.
One of the following techniques can be used to fix this problem on How To Wake Up Laptop and restore computer functionality:
- Use the keyboard shortcut for sleep.
- Select a regular keyboard key and press it.
- Activate the mouse.
- Press the computer’s power button quickly.
Note That The Keyboard May Not Be Able To Wake The System If You Use Bluetooth Devices.
Method 3: Confirm that the machine can be awakened by your device.

To overcome this problem, take the following actions:
- Launch the Keyboard control panel item by following Method 1’s instructions.
- Click Properties after selecting the Hardware tab.
- Select Change Settings from the menu.
Note Administrator rights are needed for this step.
- Verify that the Allow this device to wake the computer checkbox is checked after selecting the Power Management tab.
- Click OK one more after the first click.
Note The preceding stages might not be available if your machine does not support ACPI (Advanced Configuration and Power Interface). To wake the computer in this instance, you must push the power button. You may have encountered a system issue if you try any of these solutions and are unable to resume computer function.
Consult the paperwork that came with your computer or get in touch with the maker of your computer for details on how your system resumes operating. Visit Microsoft Windows Help to learn more about Microsoft Windows Power Management options.

Due to the power needs to keep the Bluetooth radioactive (Bluetooth paging may take up to 15% of the computer’s power), many laptop manufacturers will not let a Bluetooth device wake the machine from sleep mode. Consequently, you can utilize the following workarounds:
- Use the built-in keyboard, pointing device, or an external, non-Bluetooth device to wake the computer if you can open the laptop lid.
- You may adjust the Power settings in Windows to prevent the device from going into sleep mode while plugged in if you cannot open the lid (for instance, because it is in a docking station) or if it is powered by an external source and you are not using the battery.
Alternatively, you might be able to customize the Microsoft Bluetooth stack or the proprietary Bluetooth stack on your laptop to enable wake-by Bluetooth devices.
Method 4: Check your computer’s BIOS settings
The last way we guide you on How To Wake Up Laptop is to check your computer’s BIOS settings for power features that turn off or limit power to ports utilized for your keyboard or mouse. To fix this problem, consult the documentation that came with your computer because BIOS access differs between computers. As an alternative, speak with the company that made your computer for guidance on BIOS configuration.