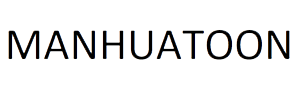How To Update Asus Bios is covered in this article. By downloading an update file from the ASUS website and then choosing it from within the BIOS, you can update this software, also known as the BIOS. Remember that if you’re still installing Windows updates on a regular basis, the BIOS typically doesn’t need to be updated. Let’s explored the 3 best ways How To Update Asus Bios?
How To Update Asus Bios in the Windows system?
It is necessary to download the necessary programs before beginning the BIOS update procedure. To learn How To Update Asus Bios, there are two options.
- Method 1: Download the MyASUS BIOS updater.
- Method 2: Download the BIOS updater from the ASUS website.
Attention: Please contact the ASUS support center if you experience any issues while updating your BIOS.

Method 1: Download the MyASUS BIOS updater.
1. Locate and enter [MyASUS] in the Windows search box, then click [Open]. (The search example below on the right is in Windows 10, while the one on the left is in Windows 11). Please refer to How to install MyASUS if no result indicates that your machine is not installed.
2. Click [Customer Support] in MyASUS.
3. Choose [Live Update], then [Latest]; alternatively, use [MyASUS for Windows] Live Update. The second way is to download the BIOS update software from the ASUS support site if there is no Live Update tab in MyASUS, which indicates that your machine does not support this feature. You can refer to the MyASUS app’s Why I only see “Customer Support” function.
4. Look in the BIOS category for [BIOS Installer for Windows]. Click [Download]6 if you can see the file, then go to How to use BIOS Installer to update BIOS. Please move on to the next step if you don’t see BIOS Installer.
5. Some models might not be able to update the BIOS using the BIOS Installer in Windows; in this case, please see How To Update Asus Bios by EZ Flash.
Method 2: Download the BIOS updater from the ASUS website.
1. Visit the ASUS Support Site and use the How to search and download drivers link to discover your model. Please see How to Check the Model Name for further information on how to download the appropriate BIOS file.
2. Locate [BIOS Installer for Windows] on the support website under the BIOS heading. Click [Download] if you can view the file, then follow the instructions in How to Use BIOS Installer to Update BIOS.
- Note: Since some models might not support upgrading BIOS in Windows, please refer to How to use EZ Flash to update BIOS if you do not see “BIOS Update for Windows” or “BIOS Installer for Windows”. Please refer to How to Use EZ Flash to BIOS Update if you do not see “Update BIOS for Windows” or “BIOS Installer for Windows,” as some models may not support BIOS updates in Windows.
How To Update Asus Bios by using Windows’s BIOS Update?

1. Double-click the BIOS Update application to launch the BIOS update after downloading the Windows BIOS Update file. (As an illustration, the X513UA model is used.)
Please right-click the file and choose Extract All if the download file type is Zipped.
2. Click [Next] to begin the setup wizard, which will walk you through the BIOS upgrade procedure.
3. Read the License Agreement carefully, then click [I accept the agreement] and [Next]. To complete the installation of the BIOS update, follow the indicator.
4. Click [Finish] after selecting [Yes, restart the computer now]. Please wait for the system to automatically switch back to Windows operating system after the machine restarts and begins updating the BIOS.
5. Please save your work before clicking Finish to prevent data loss before restarting the computer.
- Note: Prior to updating the BIOS on your device, ensure sure the AC charger is plugged in. Additionally, to prevent any issues, do not shut down while the update is running.
6. When the PC boots into Windows, the BIOS has been successfully updated. You can find out more about how to verify the BIOS version and see if the BIOS has been successfully upgraded here.
How To Update Asus Bios by using the EZ Flash?
You must download the BIOS file before continuing with the BIOS update. Two methods exist for downloading.
- Option 1: Use MyASUS to download the BIOS file.
- Option 2: Download the BIOS file from the ASUS website.

Method 1: Use MyASUS to download the BIOS file.
1. In the Windows search box, enter [MyASUS] and then click [Open]. The machine is not installed if the search results are not available. You should consult How to Install MyASUS.
2. Click [Customer Support] in MyASUS.
3. Choose [Live Update], then [Latest]; alternatively, use [MyASUS for Windows] Live Update. Please proceed to the second way is to download the BIOS file from the ASUS support site if there is no Live Update tab in MyASUS, which indicates that your computer does not support this feature. You can refer to the MyASUS app’s Why I only see “Customer Support” function.
4. Look in the BIOS section for the [BIOS for ASUS EZ Flash Utility] or [BIOS version] file. Click [Download] if you can view the file, then read How to Use EZ Flash to Update BIOS if you can’t.
5. Click [Download] After locating the [BIOS version] file in the BIOS category.
Method 2: Obtaining the BIOS file from the ASUS support website.
1. Enter your model name into the search bar on the ASUS Support website.
1. Discover your model name on the ASUS Support Website by going to How to find and download drivers. Please see How to Check the Model Name for further information on how to download the appropriate BIOS file.
2. Locate the [BIOS for ASUS EZ Flash Utility] file on the support page under the BIOS section. Click [Download] when you locate the file, then read How to Use EZ Flash to Update BIOS if necessary. Please move on to the next step if the ASUS EZ Flash Utility BIOS is not displayed.
3. Click [Download] After locating the [BIOS version] file in the BIOS category.